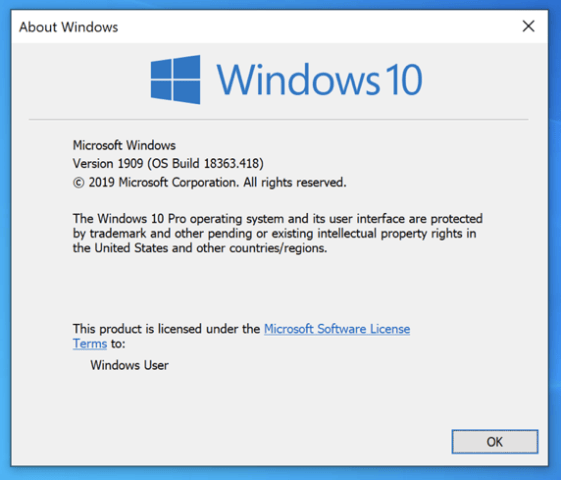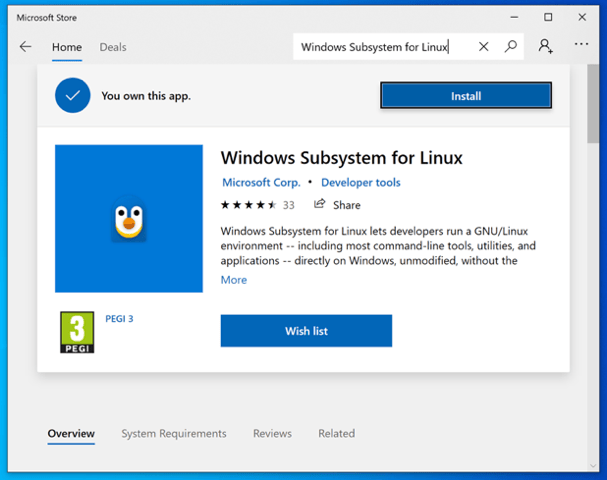Kali WSL
Table of Contents
Windows Subsystem for Linux (WSL) has two different versions, “WSL 1” and “WSL 2”. WSL 2 is the preferred and default option when installing WSL. This is because WSL 2 uses the actual Linux kernel inside a Hyper-V virtual machine (managed by WSL). WSL 1 uses a “translation layer” which is similar to WINE.
We recommend using Windows 11 as it is simpler, however if you are using Window 10 it is still possible but requires additional steps in places. To make Windows 10 easier, having the machine as up-to-date as possible will help - as of the time of writing this, November 2022 patches.
If installing in a Virtual Machine, make sure to allow for “nested VM” (nested virtualization allows for a “VM in a VM”).
Quick Method
Our recommended method to get Kali running on WSL 2:
- Open a administrator command prompt and run:
dism.exe /online /enable-feature /featurename:VirtualMachinePlatform /all /norestart
dism.exe /online /enable-feature /featurename:Microsoft-Windows-Subsystem-Linux /all
- Restart when prompt
- Download and install the WSL 2 Linux Kernel from here: aka.ms/wsl2kernel
- Restart
- Open a command prompt and run:
wsl --set-default-version 2
- Install from the Microsoft Store: Kali Linux
- NOTE: If there is an existing Kali WSL 1, upgrade it by running:
wsl --set-version kali-linux 2
- NOTE: If there is an existing Kali WSL 1, upgrade it by running:
- Run
kalito finish the initial setup of creating a new user
Windows Version
Windows 11 users have an easier time and can go straight to installing WSL, however if you are using Windows 10 you will need to check your OS build/version. The minimum requirements for WSL is different and needs either to match or be higher than:
- WSL 1: Build:
16215, Version:1703(June 2017) - WSL 2 (x64): Build:
18362.1049, Version:1903(Codename:19H1- May 2019)- Recommended - Build:
19041, Version:2004(Codename:20H1- May 2020)
- Recommended - Build:
- WSL 2 (ARM64): Build:
19041, Version:2004(Codename:20H1- May 2020)
The reason why Windows 10 20H1 is recommended, is due to the WSL helper-script already pre-installed, allowing for quick command line installation.
By having an updated Windows 10 version, the WSL helper-script will also pull in updates from the Microsoft store.
The reason why Windows 11 is preferred over Windows 10, is due to internal hardcoded URLs which have not yet been back ported which hopefully will be addressed soon.
Check Version
We can check our build version by pressing WIN+R and then typing in winver. We will be shown a pop-up like this:
What we are looking for is the number after OS Build.
Our build is 18363 (with a minor build: 418). This means we can use either WSL 1 or WSL 2 (but will require some manual steps)!
Install WSL 1
There is a hard requirement to enable WSL via Window’s “Optional Features”. However, you can optionally update WSL by using the Microsoft Store: Windows Subsystem for Linux, to expand its functionality and bug fixes.
There are a few ways to install WSL (WSL 1 or WSL 2):
- WSL helper-script (Simplest)
- Requires Windows 10
20H1(Build:19041, Version:2004) or higher - Will also install WSL 2
- November 2022 patches gives a better experience
- Requires Windows 10
- Dism (Recommended)
- PowerShell
Depending on your Windows version and patches, will have an affect on your installation experience.
WSL helper-script
This is the easiest way to install, but you do have to have Windows 10 20H1 (Build: 19041, Version: 2004) or higher, otherwise when trying to follow, you will get: 'wsl' is not recognized as an internal or external command, operable program or batch file..
This WSL helper-script method will install WSL and Kali (unlike the other methods). It will cover both WSL 1 and WSL 2, which means it will enable Hyper-V VM & setup the WSL kernel. The down side is to it, if you are using Windows 10 before November 2022 patches, due to a known issue this method will install an out-dated version of Kali on WSL (Kali 2019.2). The November 2022 patches will make the helper-script also include pulling from the Microsoft store (both WSL and Kali).
Inside a Administrator command prompt, run the following command which will setup WSL if it has not already and install Kali WSL:
C:\Windows\system32>wsl --install --distribution kali-linux
Installing: Virtual Machine Platform
Virtual Machine Platform has been installed.
Installing: Windows Subsystem for Linux
Windows Subsystem for Linux has been installed.
Downloading: WSL Kernel
Installing: WSL Kernel
WSL Kernel has been installed.
Downloading: Kali Linux Rolling
The requested operation is successful. Changes will not be effective until the system is rebooted.
C:\Windows\system32>
After rebooting the box, logging back in, a terminal window should hopefully open up if everything was successful:
Installing, this may take a few minutes...
Please create a default UNIX user account. The username does not need to match your Windows username.
For more information visit: https://aka.ms/wslusers
Enter new UNIX username:
You can then setup a user and then you are in:
Enter new UNIX username: kali
New password:
Retype new password:
passwd: password updated successfully
Installation successful!
kali@DESKTOP-AJVAG8O:~$ uname -a
Linux DESKTOP-AJVAG8O 5.10.16.3-microsoft-standard-WSL2 #1 SMP Fri Apr 2 22:23:49 UTC 2021 x86_64 GNU/Linux
kali@DESKTOP-AJVAG8O:~$
NOTE: You will not see anything when typing the password.
Due to a known issue with Windows 10 before November 2022 patches, this method may install an out-dated version of Kali on WSL (Kali 2019.2). It is recommended to then re-install Kali from the Microsoft Store. Later versions, including Windows 11 are unaffected.
Dism
Using an Administrator command prompt, run the following commands:
As we will want WSL 2 later, we run the first command with VirtualMachinePlatform now. This is not required for WSL 1, and can be removed in the command.
C:\Windows\system32>dism.exe /online /enable-feature /featurename:VirtualMachinePlatform /all /norestart
Deployment Image Servicing and Management tool
Version: 10.0.18362.1
Image Version: 10.0.18363.418
Enabling feature(s)
[==========================100.0%==========================]
The operation completed successfully.
C:\Windows\system32>
C:\Windows\system32>dism.exe /online /enable-feature /featurename:Microsoft-Windows-Subsystem-Linux /all
Deployment Image Servicing and Management tool
Version: 10.0.18362.1
Image Version: 10.0.18363.418
Enabling feature(s)
[==========================100.0%==========================]
The operation completed successfully.
Restart Windows to complete this operation.
Do you want to restart the computer now? (Y/N)
And then reboot when prompted!
We can now either install Kali WSL, or we can upgrade to WSL 2.
PowerShell
At an Administrator PowerShell prompt, run the following command to install from optional features:
As we will want WSL 2 later, we will also include VirtualMachinePlatform now. This is not required for WSL 1, and can be removed in the command.
PS C:\Windows\system32> Enable-WindowsOptionalFeature -Online -FeatureName Microsoft-Windows-Subsystem-Linux,VirtualMachinePlatform
Do you want to restart the computer to complete this operation now?
[Y] Yes [N] No [?] Help (default is "Y"):
And then reboot when prompted!
We can now either install Kali WSL, or we can upgrade to WSL 2.
Manually Upgrade WSL 1 to WSL 2
VM Platform:
If we installed WSL either by PowerShell or Dism, we may have already installed the VirtualMachinePlatform feature (which is Hyper-V).
Otherwise, you will need to run as administrator: dism.exe /online /enable-feature /featurename:VirtualMachinePlatform /all /norestart
WSL Linux Kernel:
Next we still need is to manually install the WSL Linux kernel update. This can be downloaded from:
After installing (with administrator privileges), reboot the machine.
WSL Default Version:
We can now set any WSL distributions which is installed after this point to be WSL 2 by running the following in a command prompt:
C:\Users\Win>wsl --set-default-version 2
For information on key differences with WSL 2 please visit https://aka.ms/wsl2
The operation completed successfully.
C:\Users\Win>wsl --install --distribution kali-linux
[...]
Now when we install Kali, it will be WSL 2.
Upgrade WSL Distributions:
However, if we have previously installed Kali WSL 1, we can upgrade it by doing:
C:\Users\Win>wsl --list --verbose
NAME STATE VERSION
* kali-linux Stopped 1
C:\Users\Win>
C:\Users\Win>wsl --set-version kali-linux 2
Conversion in progress, this may take a few minutes...
For information on key differences with WSL 2 please visit https://aka.ms/wsl2
Conversion complete.
C:\Users\Win>
C:\Users\Win>wsl --list --verbose
NAME STATE VERSION
* kali-linux Stopped 2
C:\Users\Win>
C:\Users\Win>kali
[...]
Done!
WSL in Microsoft Store
You need to have enable Microsoft’s Windows Subsystem Linux optional features for this to work, as this is for updating WSL, rather than installing it. The Microsoft Store means, you are on the latest versions, as updates are issued outside of the Window’s update cycle (“Patch Tuesday”).
It does require you to make sure your Windows up-to-date in order for this to work (with update patches applied not OS upgrades).
Windows 10 years, if you have November 2022 patches applied, wsl --install becomes a shortcut to the Microsoft Store (both WSL and Kali).
After having enabled the optional feature, go to the Microsoft Store, search for Windows Subsystem for Linux and click “Install”:
It is not a requirement to sign-in. You may also get UAC prompt during installation.
After it has downloaded & installed, you will need to reboot.
This will get your machine ready for WSL 1. For WSL 2, you still need the enable Hyper-V & WSL kernel.
Install Kali WSL
Once WSL 1 or WSL 2 has been setup, there are a few ways you can install Kali on WSL:
- Microsoft Store (Recommended & Most Up-To-Date)
- WSL helper-script (Simplest)
- Import rootfs
- Import AppxBundle
NOTE: It is NOT recommend to try and overwrite install methods to switch. Please do wsl --unregister kali-linux first.
Kali in Microsoft Store
You can use either the graphical Microsoft Store, or you can pull directly down via PowerShell.
Windows 10 years, if you have November 2022 patches applied, wsl --install becomes a shortcut to the Microsoft Store (both WSL and Kali).
By going to the Microsoft Store: Kali Linux, click “Install”. After it has finished downloading, clicking “Launch” should finish installation of creating a new user:
Installing, this may take a few minutes...
Please create a default UNIX user account. The username does not need to match your Windows username.
For more information visit: https://aka.ms/wslusers
Enter new UNIX username: kali
New password:
Retype new password:
passwd: password updated successfully
Installation successful!
┏━(Message from Kali developers)
┃
┃ This is a minimal installation of Kali Linux, you likely
┃ want to install supplementary tools. Learn how:
┃ ⇒ https://www.kali.org/docs/troubleshooting/common-minimum-setup/
┃
┗━(Run: “touch ~/.hushlogin” to hide this message)
┌──(kali㉿DESKTOP-AJVAG8O)-[~]
└─$ uname -a
Linux DESKTOP-AJVAG8O 5.10.16.3-microsoft-standard-WSL2 #1 SMP Fri Apr 2 22:23:49 UTC 2021 x86_64 GNU/Linux
┌──(kali㉿DESKTOP-AJVAG8O)-[~]
└─$ id
uid=1000(kali) gid=1000(kali) groups=1000(kali),4(adm),24(cdrom),27(sudo),30(dip),46(plugdev),100(users)
┌──(kali㉿DESKTOP-AJVAG8O)-[~]
└─$ grep VERSION= /etc/*release
VERSION="2023.1"
┌──(kali㉿DESKTOP-AJVAG8O)-[~]
└─$
NOTE: You will not see anything when typing the password.
Store + PowerShell
The quick way of doing it is to run:
PS C:\Users\Win> Invoke-WebRequest -Uri https://aka.ms/wsl-kali-linux-new -OutFile .\kali-linux.AppxBundle -UseBasicParsing -TimeoutSec 1800
PS C:\Users\Win>
PS C:\Users\Win> Add-AppxPackage .\kali-linux.AppxBundle
WSL helper-script (–install)
Due to a known issue with Windows 10 before November 2022 patches, this method may install an out-dated version of Kali on WSL (Kali 2019.2). It is recommended to use “Microsoft Store. Later versions, including Windows 11 are unaffected.
Using a command line prompt:
C:\Users\Win>wsl --install --distribution kali-linux
Downloading: Kali Linux Rolling
Installing: Kali Linux Rolling
Kali Linux Rolling has been installed.
Launching Kali Linux Rolling...
C:\Users\Win>
And like before, a terminal window should hopefully open up:
Installing, this may take a few minutes...
Please create a default UNIX user account. The username does not need to match your Windows username.
For more information visit: https://aka.ms/wslusers
Enter new UNIX username: kali
New password:
Retype new password:
passwd: password updated successfully
Installation successful!
kali@DESKTOP-AJVAG8O:~$ uname -a
Linux DESKTOP-AJVAG8O 5.10.16.3-microsoft-standard-WSL2 #1 SMP Fri Apr 2 22:23:49 UTC 2021 x86_64 GNU/Linux
kali@DESKTOP-AJVAG8O:~$
kali@DESKTOP-AJVAG8O:~$ id
uid=1000(kali) gid=1000(kali) groups=1000(kali),4(adm),24(cdrom),27(sudo),30(dip),46(plugdev)
kali@DESKTOP-AJVAG8O:~$
kali@DESKTOP-AJVAG8O:~$ grep VERSION= /etc/*release
/etc/os-release:VERSION="2019.2"
kali@DESKTOP-AJVAG8O:~$
NOTE: You will not see anything when typing the password.
Import rootfs
We can use our WSL build-scripts to generate a rootfs which can be imported to WSL. As creating the rootfs is out of scope for this guide we will already assume it has been created.
First thing is to copy over to the machine:
C:\Users\Win\Downloads>dir
[...]
05/04/2023 21:12 <DIR> .
05/04/2023 21:12 <DIR> ..
05/04/2023 21:11 217,859,650 kali-linux-rolling-wsl-rootfs-amd64.tar.gz
1 File(s) 217,859,650 bytes
2 Dir(s) 40,346,128,384 bytes free
C:\Users\Win\Downloads>
C:\Users\Win\Downloads>wsl --list --verbose
Windows Subsystem for Linux has no installed distributions.
Distributions can be installed by visiting the Microsoft Store:
https://aka.ms/wslstore
C:\Users\Win\Downloads>
Next we import the rootfs, giving it a name of kali-wsl, storing data in ./wsl-test and importing from .\kali-linux-rolling-wsl-rootfs-amd64.tar.gz:
C:\Users\Win\Downloads>wsl --import kali-wsl wsl-test .\kali-linux-rolling-wsl-rootfs-amd64.tar.gz
C:\Users\Win\Downloads>
C:\Users\Win\Downloads>dir
[...]
05/04/2023 21:13 <DIR> .
05/04/2023 21:13 <DIR> ..
05/04/2023 21:11 217,859,650 kali-linux-rolling-wsl-rootfs-amd64.tar.gz
05/04/2023 21:13 <DIR> wsl-test
1 File(s) 217,859,650 bytes
3 Dir(s) 39,582,310,400 bytes free
C:\Users\Win\Downloads>
The final stage now is to use it:
C:\Users\Win\Downloads>wsl --list --verbose
NAME STATE VERSION
* kali-wsl Stopped 2
C:\Users\Win\Downloads>
C:\Users\Win\Downloads>wsl --distribution kali-wsl
┏━(Message from Kali developers)
┃
┃ This is a minimal installation of Kali Linux, you likely
┃ want to install supplementary tools. Learn how:
┃ ⇒ https://www.kali.org/docs/troubleshooting/common-minimum-setup/
┃
┗━(Run: “touch ~/.hushlogin” to hide this message)
┌──(root㉿DESKTOP-AJVAG8O)-[/mnt/c/Users/Win/Downloads]
└─# uname -a
Linux DESKTOP-AJVAG8O 5.10.16.3-microsoft-standard-WSL2 #1 SMP Fri Apr 2 22:23:49 UTC 2021 x86_64 GNU/Linux
┌──(root㉿DESKTOP-AJVAG8O)-[/mnt/c/Users/Win/Downloads]
└─# id
uid=1000(kali) gid=1000(kali) groups=1000(kali),4(adm),24(cdrom),27(sudo),30(dip),46(plugdev),100(users)
┌──(root㉿DESKTOP-AJVAG8O)-[/mnt/c/Users/Win/Downloads]
└─#
Import AppxBundle
We can use our WSL build-scripts to generate a WSL app which can be imported to WSL. As creating the AppxBundle is out of scope for this guide we will already assume it has been created.
Because it is self-signed certificate, run the Install.ps1 to setup the machine.
Running Kali WSL
After everything has been setup and installed, you can run Kali by doing either:
- Command prompt:
kali(Our shortcut) - Command prompt:
wsl --distribution kali-linux - Command prompt:
wsl(if the OS is set to default:wsl --setdefault kali-linux) - Start menu:
Kali Linux - Windows Terminal (if installed)
Troubleshooting
If something does not go right, do not panic. Instead, find the answers to:
- What is your system architecture?
- x64/x86_64/AMD64? ARM64?
- What is your Windows edition?
- 10 Home? 11 Profession N?
- What is your Windows version?
- Check
winver
- Check
- What is your Windows OS build?
- Check
winver
- Check
- Which version of WSL are you trying?
- WSL 1? WSL 2?
- Which version of WSL are you wanting?
- WSL 1? WSL 2?
- If WSL 2, does BIOS/UEFI allowing for virtualisation?
- Check manual
- If WSL 2, is
VirtualMachinePlatforminstalled?- Check
PS C:\Windows\system32> Get-WindowsOptionalFeature -Online | Where-Object {$_.FeatureName -eq "VirtualMachinePlatform"} | Format-Table
- Check
- If WSL 2, WSL kernel installed?
- Check
PS C:\Users\win> Get-WmiObject -Class Win32_Product | Where-Object {$_.Name -eq "Windows Subsystem for Linux Update"}
- Check
- Is there an update to WSL?:
- Check
wsl --update
- Check
- What version of WSL are you using? Does WSL thing it is working?:
- Check
wsl --status - Check
wsl --version(Only available on later WSL versions)
- Check
- How are you trying to install Kali WSL?
- Store? WSL helper-script? optional features?
- Is there any error messages?
- Check for error code
- What should happen? What is happening? At what point did it go wrong?
- Check steps and output
Updated on: 2023-Jun-19
Authors:
gamb1t
,
g0tmi1k